3D-Schrupp-Werkzeugpfad
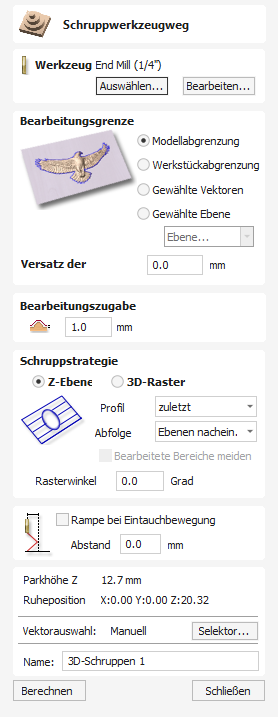
Die Schruppbearbeitung wird für das Fräsen von 3D-Teilen verwendet, um überschüssiges Material zu beseitigen, wenn das Teil zu tief ist, um es in einem Bearbeitungsgang mit dem Schlichtwerkzeug zu bearbeiten.
Ein Klick auf das Symbol öffnet das Werkzeugpfad-Menü, das Sie auf der rechten Seite sehen; die hierin verfügbaren Funktionen werden im Folgenden beschrieben.
 Werkzeug
Werkzeug
Durch Klicken auf die Schaltfläche wird die Werkzeugdatenbank geöffnet, aus der das gewünschte Werkzeug ausgewählt werden kann. Weitere Informationen hierzu finden Sie im Abschnitt zur Werkzeugdatenbank. Durch Klicken auf die Schaltfläche wird das Formular „Werkzeug bearbeiten“ geöffnet, in dem die Schnittparameter für das ausgewählte Werkzeug geändert werden können, ohne die Stamminformationen in der Datenbank zu ändern. Wenn Sie den Mauszeiger über den Werkzeugnamen bewegen, wird ein Tooltip angezeigt, der angibt, aus welcher Stelle in der Werkzeugdatenbank das Werkzeug ausgewählt wurde.
 Bearbeitungsgrenzwert
Bearbeitungsgrenzwert
Die Bearbeitungsgrenze ist der Bereich, in dem das Werkzeug arbeitet. Es gibt mehrere Optionen:
Modellgrenze Es werden die kombinierten Grenzen aller Komponenten in diesem Job verwendet. Dies ist der Bereich des zusammengesetzten Modells, der Komponenten enthält. Hinweis: Dies ist nicht die Grenze der ausgewählten Modelle.
Materialgrenze Es wird die Grenze des gesamten Materialblocks verwendet.
Ausgewählte Vektoren Ausgewählte Vektoren werden als Bearbeitungsgrenze verwendet.
Ausgewähltes Level Die kombinierten Grenzen aller Komponenten auf der angegebenen Ebene. Dies ist ähnlich wie Modellgrenze, aber nur spezifisch für die benannte Ebene.
 Begrenzungs-Offset
Begrenzungs-Offset
Wenn Sie ein erhabenes Objekt bearbeiten, bearbeitet das Werkzeug die Kante häufig nicht vollständig. In diesem Feld können Sie einen Versatz zur ausgewählten Bearbeitungsgrenze angeben, um deren Größe zu erhöhen und dem Werkzeug bei Bedarf zu ermöglichen, über die eigentliche Kante hinauszugehen.
Hinweis
Die Werkzeugspitze (nicht die Schnittfläche) verlässt die Fertigungsbegrenzungen nicht. So wird sichergestellt, dass der Schruppvorgang genug Material an den Fertigungsbegrenzungen abträgt.
 Bearbeitungszuschlag
Bearbeitungszuschlag
Der Bearbeitungszuschlag ist eine virtuelle Dicke, die bei der Berechnung des Schrupp-Werkzeugpfads zum 3D-Modell hinzugefügt wird. So wird sichergestellt, dass des Werkzeugpfad etwas zusätzliches Material am geschruppten Teil stehen lässt.
Dies ist aus zwei Gründen nützlich. Zum Einen wird das Schruppen häufig mit einem relativ großen Werkzeug und aggressiven Schnitten durchgeführt wird, wodurch der Vorgang (je nach Material) anfälliger für Spanbildung ist. Diese Schicht verhindert, dass dies die endgültige Oberfläche beeinträchtigt. Der zweite Grund ist, dass die meisten Werkzeuge gut schneiden, wenn sie stetig Material abtragen. Daher stellt ein Materialzuschlag sicher, dass stets Material vorhanden ist, welches der Schlicht-Werkzugpfad abtragen kann.
 Schrupp-Strategie
Schrupp-Strategie
Die Schrupp-Strategie bestimmt die Vorgehensweise, die der Werkzeugpfad verwendet, um das gewünschte Material abzutragen
 Strategie für die Z-Ebene
Strategie für die Z-Ebene
Schruppen auf der Z-Ebene verwendet grundsätzlich eine Reihe von 2D-Taschen-Werkzeugpfaden, welche das 3D-Modell berücksichtigen und das umliegende Material innerhalb der festgelegten Begrenzung beseitigen.
Die erste Einstellung ist die Wahl des Profils. Dieses regelt, ob die jeweilige Ebene eien Profilschnitt um ihre Begrenzung erhält, und falls des zutrifft, ob dieser vor oder nach der Rasterung gefertigt wird. Die Einstellung Zuerst erstellt das Profil auf jeder Ebene vor dem Raster, die Einstellung Zuletzt fertigt den Profilschnitt nach dem Raster, Kein löscht den Profilschnitt und lässt lediglich das Rastermuster über. Diese Auswahlmöglichkeiten sind stark von den verwendeten Materialien und Werkzeugen abhängig. Ein sprödes Material kann beispielsweise von der Option Profil zuerst profitieren, um ein Splittern zu verringern.
Die zweite Einstellung ist die Auswahl der Reihenfolge. Die Z-Ebene kann ebenenweise ausgeführt werden. Dies bedeutet, dass ein vollständiger Arbeitsgang in einer vorgegebenen Tiefe über das gesamte Modell hinweg erstellt wird, bevor die nächste Ebene bearbeitet wird. Dies ist die Standardoption.
Sie können auch die Option Tiefe zuerst auswählen. Wenn das Modell in diesem Fall bei einer bestimmten Tiefe aus verschiedenen Bereichen besteht, erstellt der erzeugte Werkzeugpfad in solchen Bereichen alle Bearbeitungsgänge mit zunehmender Tiefe. Danach fährt er mit dem nächsten Bereich fort.
 3D-Rasterstrategie
3D-Rasterstrategie
Die 3D-Rasterstrategie ist ein 3D-Schnitt, der sich über das gesamte Modell erstreckt. Dies hinterlässt eine gleichmäßigere Materialschicht zum Schlichten, jedoch kann die Fertigung je nach Tiefe und Art des Teil deutlich länger dauern. Für flachere Teile, bei denen zum Schruppen nur einer oder zwei Bearbeitungsgänge erforderlich sind, kann diesdie bessere Option darstellen. Für tiefere Teile ist üblicherweise das Z-Ebenen-Schruppen effektiver.
 Rasterrichtung
Rasterrichtung
Mit dieser Option können Sie die Hauptschnittrichtung festlegen. Entlang X verwendet ein Rastermuster parallel zur X-Achse, Entlang Y ein Rastermuster parallel zur Y-Achse.
 Umgekehrte Zustellungsrichtung
Umgekehrte Zustellungsrichtung
Als Standard bewegt sich das Werkzeug bei der Rasterrichtung Entlang X von unten nach oben von einer Rasterlinie zur nächsten. Bei der Rasterrichtung Entlang Y bewegt sich das WErkzeug von rechts nach links. Mit dieser Option können Sie die Richtung der Zustellung ändern.
Hinweis
Diese Option ist derzeit nur für die Z-Ebenen-Strategie verfügbar.
 Bearbeitete Flächen vermeiden
Bearbeitete Flächen vermeiden
Mit dieser Option werden Flächen, die bereits in früheren Schnitten des Werkzeugpfades bearbeitet wurden, in späteren Schnitten ausgelassen werden. So kann der Werkzeugpfad möglicherweise schneller bearbeitet werden.


Hinweis
Der Werkzeugpfad wird nicht notwendigerweise schneller bearbeitet. Es kann den Anschein haben, dass es schneller ist, zuvor bearbeitete Bereiche auszulassen. Das Werkzeug muss hierbei jedoch häufiger abgehoben werden, zudem bremst es die Maschine durch zusätzliche Beschleunigungs- und Abbremsvorgänge. Hierdurch kann die Bearbeitung im Ergebnis länger dauern.
 Schrägeintauchen
Schrägeintauchen
Der Fräser kann über eine Distanz in die Tasche hineingeführt werden, anstatt vertikal einzutauchen. Dieser Ansatz reduziert die Hitzeentwicklung, die den Fräser beschädigt, und verringert auch die Belastung der Spindel- und Z-Achsenlager.
 Positions- und Auswahleigenschaften
Positions- und Auswahleigenschaften
 Sicher Z
Sicher Z
Die Höhe über dem Werkstück, in der der Fräser sicher mit Eilgang/maximaler Vorschubgeschwindigkeit bewegt werden kann. Diese Abmessung kann durch Öffnen des Formulars „Materialeinrichtung“ geändert werden.
 Ausgangsposition
Ausgangsposition
Position, von und zu der das Werkzeug vor und nach der Bearbeitung fährt. Diese Abmessung kann durch Öffnen des Formulars „Materialeinrichtung“ geändert werden.
 Vektorauswahl
Vektorauswahl
In diesem Bereich der Werkzeugpfadseite können Sie automatisch Vektoren zur Bearbeitung anhand der Eigenschaften oder Position des Vektors auswählen. Mit dieser Methode können Sie auch Werkzeugpfadvorlagen erstellen, um Ihre Werkzeugpfadeinstellungen in Zukunft bei ähnlichen Projekten wiederzuverwenden. Weitere Informationen finden Sie in den Abschnitten Vektorauswahl und erweiterte Werkzeugwegvorlagen.
 Name
Name
Der Name des Werkzeugwegs kann eingegeben werden oder der Standardname kann verwendet werden.